Как зайти в модем асус. Пароль Asus, как узнать пароль от роутера и как сбросить, если забыл. Как зайти в безопасный режим
В данной статье мы предлагаем вам ознакомиться с инструкцией по настройке роутера Asus, выполнив вход в админ панель маршрутизатора по предусмотренным для этого
Как зайти в настройки роутера Asus (вход в админку)
 В данной статье мы предлагаем вам ознакомиться с инструкцией по настройке роутера Asus, выполнив вход в админ панель маршрутизатора по предусмотренным для этого данным.
В данной статье мы предлагаем вам ознакомиться с инструкцией по настройке роутера Asus, выполнив вход в админ панель маршрутизатора по предусмотренным для этого данным.
Роутеры от производителя Asus одни из самых популярных и распространённых в нашей стране, особенно модели: RT-AC51U, RT-AC68U, RT-N12, RT-N16, RT-N11P, RT-AC3200, RT-N14U, RT-N66U, RT-AC87U, RT-AC66U, RT-N56U, RT-N56U. Процесс их настройки мало чем отличается от настройки оборудования, выпускаемого под другими брендами, но отличия всё-таки имеются. Поэтому мы решили создать отдельную инструкцию для роутеров Асус.
Настройку оборудования Asus производим стандартно:
- Подключаемся к роутеру с использованием сетевого кабеля или через сеть вай-фай.
- Используя любой браузер, заходим в панель управления.
Обратите внимание, что осуществить вход в настройки и произвести их изменение можно не только со стационарного ПК, но и с любого мобильного устройства: планшета, смартфона. Однако удобней это делать, используя стационарный ПК или ноутбук. При этом лучше чтобы устройство было подключено через кабель, но если вы используйте беспроводное соединение, то учтите, что прошивку роутера не стоит проводить при помощи вай-фай, т.к. велика вероятность вместо работающего устройства получить нерабочее оборудование.
Вход в настройки маршрутизатора Asus — 2 способа подключения
- В случае имеющегося подключения роутера к компьютеру, данную страницу-инструкцию можете прокрутить ниже, так как начнём мы именно с процесса подключения.
- Если подключение у вас отсутствует, то его необходимо установить одним из двух способов: через сетевой кабель или Wi-Fi соединение. Рассмотрим оба варианта более подробно:
Подключение к роутеру через сетевой кабель (сетевое).
- Тут всё очень просто: берём кабель, который поставляется в комплекте с роутером и подсоединяем его к устройству используя разъём LAN . Разъёмы подписаны и поэтому ошибка здесь минимальна, так как выбирать можно любой из четырёх (см. на рисунке ниже). Второй конец кабеля вставляется в разъём системного блока или ноутбука. Вот так должно получиться:

Как зайти в настройки роутера Asus
Для того чтобы подключиться к интерфейсу роутера Asus , сначала нужно подключиться к этому роутеру при помощи…
Как зайти в настройки и быстрая настройка роутера asus rt n12
Компания ASUS представляет маршрутизатор RT-N12 C1, предназначенный для использования дома или в небольшом
- Теперь необходимо подключить питание маршрутизатора. Отключать ли WAN-кабель, который подключен к устройству? Можно этого не делать, данный кабель никак не помещает произвести корректную настройку.
Подключение к роутеру по Wi-Fi
Если вы уже ранее настраивали подключение к роутеру Asus, то для вас это проблем не составит. В случае с новым маршрутизатором, сразу после включения, он начнёт искать беспроводную сеть которая будет в большинстве случаев называться Asus .

Сеть будет без пароля, и необходимо просто присоединится к ней, нажав на сеть и выбрав «Подключиться «:

Как зайти в настройки роутера ASUS, если забыли пароль от Wi-Fi ?
Если вы не помните пароль от вай-фай и нет возможности его узнать при помощи других подключенных устройств, то вам придётся использовать проводное соединение. Если кабеля нет, то можно сделать так: сбросить все настройки маршрутизатора до заводских и установить настройки заново. Для сброса устройства ASUS до заводских настроек необходимо нажать и удерживать 10 секунд кнопку RESET .

Вход в админку ASUS по адресу 192.168.1.1
- После подключения необходимо открыть любой браузер в адресной строке прописать адрес: 192.168.1.1 . Перейти по этому адресу. Если настройка данного маршрутизатора осуществляется впервые, то откроется страница, где отображены настройки. Найдите в этих настройках мастера быстрой настройки устройства Asus . Появился запрос пароля и логина? Используйте стандартные, например, логин — admin и пароль — admin .

- Конечно, если ранее вы меняли пароль и логин, то вводите свои. Если пароль и логин были сменены, но теперь вспомнить вы их не можете, то необходимо произвести сброс настроек до заводских, как описывалось выше.

Где взять адрес, который прописывается в адресной строке браузера для доступа к настройкам? Он указан на корпусе самого маршрутизатора. Вот здесь:

Не заходит в настройки роутера ? Что делать?
Ответ на этот вопрос зависит от того, какая ошибка и на каком этапе процесса у вас появляется. Некоторые пользователи сталкиваются с проблемами при подключении к роутеру, у многих в том или ином браузере не открываются настройки и появляется сообщение «страница не доступна «. Это наиболее часто встречающиеся проблемы и для их устранения можно попробовать сделать следующее:
- Проверьте настройки получения IP, если используется локальная сеть или вай-фай. Подробнее в статье 192.168.1.1 не открывается;
- Проверьте в настройках IP сети наличие автоматического получение адреса, а проблема не исчезла, то попробуйте использовать сетевой кабель.
- Если изначально подключение осуществлялось посредством кабеля, то необходимо проверить правильность его подсоединения.
- Убедитесь, что роутер подключен к электросети (должен мигать красный индикатор).
- Попробуйте зайти в настройки с другого устройства при помощи кабеля и вай-фай.
- Сбросьте настройки маршрутизатора до заводских и попробуйте провести процедуру подключения заново.
Перед началом настройки роутера, Вам потребуется подготовить ваш компьютер к дальнейшей настройке, а так же уточнить часть параметров подключения. Как это сделать, подробно описано в нашей инструкции: ! Когда компьютер готов, приступаем непосредственно к настройке роутера.
Подключаем роутер:
- Включаем роутер в сеть с помощью, идущего в комплекте, адаптера
- Кабель оператора оставляем "на полу"
- Соединяем кабелем из комплекта сетевые карты роутера (LAN 1 ) и компьютера (Ethernet ) (Рис. 1 )

Дождитесь, пока на роутере загорятся диоды питания (PWR ), активного первого порта (LAN1 ) и WLAN (AIR ), хотя бывает, что последний в настройках роутера отключен.

Настройка маршрутизатора ASUS RT-N10

2.
В адресной строке указываем IP-адрес роутера: http://192.168.1.1
После ввода адреса, на экране появится окно авторизации для доступа к настройкам роутера (Рис. 5
). Для входа в конфигуратор вводим:
- логин – admin
- пароль – admin

3. Не опытным пользователям система предложит попытку настроить автоматически подключение через конфигуратор, для чего достаточно нажать «Далее »: Рис. 6

4. Если ваш провайдер предоставляет Протокол - Статический IP-адрес и именно 192.168.1.1 (как выяснить, какой у вас протокол, подробно описано в нашей инструкции: Подготовка ПК перед началом настройки Wi-Fi роутера), который совпадает с IP-адресом роутера, в разделе «ЛВС », во вкладке IP-адрес ЛВС , следует изменить IP-адрес роутера на 192.168.100.1 , после чего нажать «Применить » и роутер перезагрузить. Перегружаем также компьютер и повторно входим через обозреватель в роутер, но уже через новый IP-адрес (Рис. 7 ):

5. Если протокол отличается от вышеуказанного или у вашего оператора другой IP-адрес, пропускаем Пункт 4. :
6. Если автонастройка не проходит успешно, идем в раздел «WAN », где из списка выбираем Протокол вашего оператора (PPPoE , PPTP или L2TP ):

7. IP-адреса и DNS в зависимости от провайдера предоставляются автоматически или их следует прописывать вручную. Эти параметры мы также узнаем из инструкции: Подготовка ПК перед началом настройки Wi-Fi роутера . Указываем в окне имя пользователя и пароль , согласно требованиям оператора, и привязку, если надо, по физическому адресу:

8. После применения и перезагрузки роутера входим в раздел настройки Беспроводной сети .

Согласно вышеприведенному рисунку, следует указать параметры будущей сети Wi-Fi:
- «SSID» – имя сети можете оставить или изменить на предпочитаемое вами;
- «Режим беспроводной сети» - также рекомендуем выбрать определенный, если компьютер не поддерживает Wi-Fi класса N (указано в его спецификации), выбираем режим «g Only» . Не рекомендуется использовать смешанные режимы «...mixed» ;
- «Канал» - вместо «Auto» советуем выбрать конкретный от 1 до 13-го (например 6 или 9);
- «Метод проверки подлинности» – (защита Вашей сети - поможет защитить домашнюю сеть от подключения пытливых соседейJ) – рекомендуем выбрать WPA-Personal – надежный метод шифрования, который обеспечит Вам безопасность. Данный режим используется для максимальной скорости обмена данными. Шифрование WEP снижает скорость доступа к сети, а тип WPA2 поддерживается не всеми устройствами, которые будут подключаться к роутеру;
- «Шифрование WPA» - для метода проверки WPA выбираем TKIP;
- «Предварительный ключ WPA» - пароль, который защищает вашу сеть. Его нужно вводить, если указан Метод проверки подлинности из предыдущего пункта - пароль придется придумать самостоятельно и указать в соответствующем поле, запомнить его и записать себе в блокнотик.
Операционная система роутеров (прошивка) обеспечивает взаимосвязь между электронной "начинкой" и пользователем, позволяя настраивать устройство на работу по определенной технологии связи, включать разнообразные функции и вносить всевозможные настройки.
Несмотря на разнообразие современных маршрутизаторов, все они схожи между собой по функциональным возможностям. То же самое относится и к процедуре входа в их настройки (в Web-интерфейс) — во всех существующих роутерах это делается по одной и той схеме, но с некоторыми незначительными нюансами. Нюансы есть и у оборудования ASUS. Рассмотрим все по порядку.
Беспроводной или проводной роутер
Беспроводные маршрутизаторы (т.е. устройства с поддержкой Wi-Fi) не требуют использования какого-либо специального оборудования для своей настройки. Здесь достаточно смартфона, планшета, ноутбука или даже смарт-TV — любого устройства, что способно подключаться к сети Wi-Fi. Проводные же маршрутизаторы можно настроить только с компьютера и для этого потребуется приготовить сетевой кабель (как правило, прилагается в комплекте к роутеру, но подойдет вообще любой).
Вход в настройки беспроводных роутеров ASUS
Для входа в меню настроек роутеров с поддержкой Wi-Fi достаточно проделать несколько простых шагов.
Шаг 1 — подключение к сети Wi-Fi.
При включении беспроводного маршрутизатора в разделе "сети Wi-Fi" (на телефоне, ноутбуке и т.д.) появится новое подключение. Если роутер был только что приобретен, то название Wi-Fi-сети будет иметь примерно следующий вид — "ASUS-***", где "***" — номер модели устройства или какой-либо набор символов. Сеть будет открытой, т.е. для подключения к ней не нужно использовать никаких паролей (если он все-таки присутствует, переходим к шагу № 3).
Шаг 2 — входим в настройки.
Откройте любой браузер (Opera, Google Chrome и т.д.). В адресную строку нужно вписать IP-адрес, по которому осуществляется связь с роутером. Этот адрес может быть написан на обратной стороне устройства, если нет — смотрим инструкции. Если и ее нет, впишите в адресную строку стандартный (установлен по умолчанию у новых роутеров) IP-адрес — "192.168.1.1", после чего нажмите ввод. При появлении в окне браузера сообщений вида "Не удалось открыть сайт" переходите к шагу 4.

Если удалось зайти на адрес, в браузере отобразится диалоговое окно с просьбой ввести логин и пароль. По умолчании — это "admin/admin" (и логин, и пароль одинаковые). После нажатия на кнопку "ОК" должен открыться WEB-интерфейс (он же — настройки) роутера. Если этого не произошло (неверный логин или пароль), переходите к шагу 3.
Шаг 3 — сеть Wi-Fi требует пароль, неправильный логин/пароль к Web-интерфейсу роутера.
При неверном пароле к сети Wi-Fi потребуется либо вернуть все настройки к заводским значениям (т.к. выполнить сброс настроек), либо настраивать маршрутизатор при использовании сетевого кабеля (как в случае с проводными устройствами). есть на нашем сайте. Последнее будет рассмотрено далее подробней. Для сброса настроек (как пароля к Wi-Fi, так и логина/пароля от Web-интерфейса) нужно проделать следующее:
- Найти на корпусе роутера надпись "Reset", "Сброс" или "Restore".
- Рядом с надписью будет расположена кнопка либо отверстие с кнопкой внутри.
- Нужно нажать на кнопку (если отверстие — при помощи тонкого предмета) и удерживать ее порядка 8-10 секунд.
- При удержании кнопки все светодиоды на лицевой панели маршрутизатора загорятся одновременно, а затем погаснут — это будет означать, что сброс выполнен.
- Если сброса не последовало, можно попробовать выключить и затем включить устройство, не отпуская при этом кнопки "Reset".

После сброса следует выполнить все действия из 1 и 2 шагов.
Шаг 4 — ошибка входа в Web-интерфейс через IP-адрес по умолчанию.
Это может случиться по различным причинам. Наиболее частые, из которых — компьютер выходит в сеть через VPN-сервис либо браузер работает через прокси-сервер. Для решения проблемы достаточно отключить VPN и/или прокси. Также ошибка может быть связана с тем, что заводской IP-адрес маршрутизатора был изменен. Решение — произвести сброс настроек либо определить текущий IP устройства. Для этого (на примере Windows 10):
- Откройте "Панель управления" через меню "Пуск".
- Перейдите в раздел "Сеть и интернет".
- Далее — "Центр управления сетями".
- С левой стороны вновь открывшегося окна зайдите в раздел "Изменение параметров адаптера".
- Найдите значок с активным подключением (беспроводная связь Wi-Fi либо сеть Ethernet) и кликните 2 раза по нему.
- Во вновь открывшемся окне нажмите кнопку "Сведения".
- Здесь нужно найти параметр "Шлюз по умолчанию".
- IP-адрес напротив этого параметра и будет являться IP-адресом для входа в Web-интерфейс роутера.
Узнав действующий IP-адрес маршрутизатора, переходите ко 2 шагу.
Вход в настройки проводных роутеров ASUS
Процедура по входу в Web-интерфейс у проводных роутеров ничем не отличается от таковой у беспроводных устройств. Исключение составляет лишь первоначальное подключение к маршрутизатору, для чего понадобится компьютер с сетевой платой на борту и сетевой кабель. Последний нужно подключить к роутеру в один из его LAN-портов (не перепутать с WAN-портом, который выделен другим цветом).
После подключения компьютер должен установить связь с маршрутизатором, что можно проверить в разделе "Изменение параметров адаптера" (шаг 4), кроме того на лицевой панели устройства должен загореться и мигать индикатор LAN-порта. Если этого не происходит, возможно, имеет место неисправность кабеля или сетевой платы компьютера. Все остальные действия выполняются в соответствии с предыдущими шагами (начиная с шага 3).
Маршрутизаторы или роутеры позволяют осуществить беспроводное подключение нескольких потребителей к сети интернет. Устройства марки Asus благодаря оптимальному сочетанию цены и качества получили широкое распространение. Для эффективной работы прибора нужно ввести правильные параметры его функционирования. Для этого потребуется войти в настройки роутера Asus. Разберемся, как это сделать.
Войти в настройки оборудования и осуществить их корректировку помимо персонального компьютера или ноутбука также возможно с помощью смартфона или планшета. Вносить изменения в функциональные параметры лучше всего при кабельном соединении с потребителем. Настройка роутера по беспроводной сети может привести его в
Присоединение периферийного устройства к роутеру при помощи поставляемого в комплекте кабеля не представляет никакой сложности.

- Одним концом он вставляется в гнездо LAN маршрутизатора, другим — в соответствующий по конфигурации разъем компьютера.
- Затем роутер подключается к сети электрического питания, основной интернет — кабель, размещенный в разъеме WAN можно при этом не отключать.
Беспроводное соединение
Транслируемая новым роутером Wi-Fi сеть общедоступна, чтобы подключиться к ней не требуется введение пароля. Называться она будет в большинстве случаев Asus и рядом будет размещена иконка с самым высоким уровнем сигнала. Соединение осуществляется:

Если роутер использовался ранее или на нем установлен неизвестный пароль, нужно вернуть его к заводским настройкам. На корпусе сзади есть отверстие с небольшим диаметром, обозначенное надписью «RESET». В нем расположена кнопка, которую следует нажать и удерживать около 10 сек тонким острым инструментом наподобие иглы. Параметры устройства вернуться к заводским значениям.

Входим в настройки роутера
Для того чтобы попасть в панель административного управления маршрутизатора Asus выполняются следующие действия:
Шаг 1. Потребитель с помощью кабеля или беспроводной сети подключается к устройству.
Шаг 2. С открытого браузера выполняется вход в меню настроек роутера. Для доступа к настройкам роутера потребуется его IP адрес. Узнать его можно выполнив кабельное подключение или в меню доступа к беспроводным сетям. Кроме того, данные для входа обозначены на наклейке, расположенной в задней части корпуса прибора.


На заметку! Разумеется, если логин и пароль изменялись ранее, следует вводить новые данные. При их утере придется восстановить заводские параметры маршрутизатора по описанному выше методу. Открывается панель администратора.
В комплекте с прибором поставляется записанное на диске программное обеспечение. Оно содержит полезные утилиты, и инструкцию по эксплуатации. С его помощью проще всего изменить настройки роутера Asus.

Иногда после выполнения этих действий административная панель управления роутера не открывается, а появляется надпись: «страница не доступна». В этом случае следует предпринять следующее:
- при беспроводном соединении проверить параметры прохождения IP;
- если автоматическое получение адреса активировано, а ошибка остается, нужно подключиться с помощью кабеля;
- проверить целостность его соединения;
- по светодиодной индикации на корпусе роутера убедиться в наличии электрического питания прибора.
Кроме того, можно попробовать зайти в административную панель управления маршрутизатора с помощью другого потребителя интернет трафика.
Заключение
В заключении отметим, что вход в настройки роутера Asus не представляет особой сложности. Следуя пунктам простой инструкции его вполне можно выполнить самостоятельно, не прибегая к помощи специалистов. Прошивку лучше осуществлять по кабельному соединению. Изменения, внесенные по беспроводной сети, могут привести к порче оборудования.
Видео — Как зайти в настройки и быстрая настройка роутера Asus
Такие типы маршрутизаторов перед настройкой лучше подключить непосредственно к компьютеру, а не подключаться с помощью вай фай соединения.
Схема подключения изображена на рисунке ниже:

Желтым цветом указан кабель интернета WAN, LAN – это порт, с помощью которого происходит подключение к персональному компьютеру.
Важно! После того как маршрутизатор будет соединен с компьютером, на ПК необходимо будет установить автоматическое получение адреса в настройках сетей. Зайдите в центр управления сетями, нажмите на сеть маршрутизатора и откройте окно свойств протокола Интернета.
Выставьте автоматическое получение IP.

В строке поиска введите адрес 192.168.1.1 и в открывшемся диалоговом окне введите имя администратора сети и пароль доступа к ней. Для устройств Asus это admin и admin.
После выполнения этих действия откроется окно управления конфигурацией маршрутизатора:

Помните! Подключаться к панели настроек необходимо после соединения маршрутизатора с компьютером. В ином случае, при попытке доступа через wifi вы можете получить сообщение о том, что браузеру не удалось подключиться к удаленному серверу.
Роутер Zyxel Keenetic
Особенность серии роутеров Zyxel Keenetic заключается в их мощных технических характеристиках. Благодаря им маршрутизатор имеет широкий диапазон действия.
Однако, такие роутеры довольно дорогие. Их цена варьируется от 1500 до 5000 рублей.
Для корректной работы устройства необходимо настроить его работу с помощью панели управления маршрутизатором.
Следуйте инструкции:
- Для начала убедитесь, что прошивка роутера обновлена до последней версии. Текущую установленную версию можно посмотреть на нижней панели устройства.
Новое ПО поможет пользователю избежать проблем во время настройки и дальнейшей эксплуатации устройства. Загрузить актуальную версию прошивки можно с официального сайта компании-производителя роутера; - В адресной строчке браузера введите адрес 192.168.0.1 и нажмите на Ентер;
- В окне введите логин и пароль, чтобы авторизоваться как администратор роутера и получить доступ ко всей информации и настройкам. Пароль – 1234, логин – admin. Помните, что регистр имеет значение.

Роутеры Ростелеком
Компания «Ростелеком» уже несколько лет предоставляет своим пользователям собственные брендированные роутеры.
Как правило, их выпускают известные на рынке производители: D Link, QTech, Sagemcom или Huawei.
Более 80% роутеров для российской компании выпускает производитель Sagemcom. Рассмотрим подробнее, как войти в настройки такого роутера:
- Подключите компьютер к роутеру через вай фай;
- В браузере введите адрес веб-интерфейса маршрутизатора 192.168.1.1 и нажмите на Ентер;
- Во всплывающем окне введите пароль - admin или логин – admin. Если эти данные не подходят, попробуйте авторизоваться с помощью логина superadmin и пароля Is$uper@dmin. Таким образом вы зайдете в панель управления как суперпользователя.

Если не удается подключиться к веб-адресу роутера
Если после ввода IP адреса 192.168.1.1 или 192.168.0.1 появляется указанное на рисунке окно браузера, это свидетельствует о том, что необходимо провести дополнительную настройку маршрутизатора.

Существуют две возможные причины ошибки подключения:
- Роутер неправильно подключен к компьютеру (в случае, когда соединение осуществляется не через вай фай, а через порты компьютера и маршрутизатора);
Правильная схема подключения роутера к компьютеру указана на рисунке 6 статьи. Само подключение к компьютеру или ноутбуку будет выглядеть следующим образом:

Если все подключено верно, на роутере засветиться один из индикаторов, который отвечает за работу порта LAN.

- Другая причина ошибки подключения веб-адреса – на компьютере выставлены неправильные настройки сети.
После правильного подключения маршрутизатора к компьютеру на панели задач ПК откройте окно текущих подключений:

Компьютер должен быть подключен к маршрутизатору. Если статус соединения установлен как «Без доступа к Интернету», необходимо провести настройки сети.
Для этого следуйте инструкции:
- Зайдите в центр управления сетями и общим доступом. Для этого нажмите правой кнопкой мыши на значке текущих подключений и выберите соответствующий пункт меню, как показано на рисунке ниже:

- Перейдите в окно изменения параметров сетевого адаптера;
- Выберите значок подключения по локальной сети и откройте окно его свойств;

- В списке выберите протокол соединения с сетью 4 версии и выберите его свойства;
- В открывшемся окне поставьте галочки возле опций получения IP и DNS адресов, как указано на рисунке;

- Сохраните все изменения и попробуйте зайти в панель настроек маршрутизатора еще раз (используя браузер).
Определение IP-адреса роутера
В девяноста процентах случаев зайти в настройки роутера можно по адресу 192.168.1.1 или 192.168.0.1.
Если вы провели все необходимые настройки и выход в Интернет на ПК появился, но подключится к панели настроек роутера не удается, возможно, ваш маршрутизатор использует особый веб-адрес.
В таком случае необходимо посмотреть нужный IP в параметрах подключения на компьютере пользователя.
Зайдите в центр управления сетями и общим доступом. Теперь найдите значок соединения с помощью локально сети. Нажмите на нем правой кнопкой мышки и выберите пункт «Состояние».
В открывшемся окне нажмите на кнопку «Сведения». Появится дополнительная информация о сетевом подключении.
Найдите поле «Шлюз по умолчанию IP», его значение – это и есть адрес, который нужно вводить в адресную строку браузера.
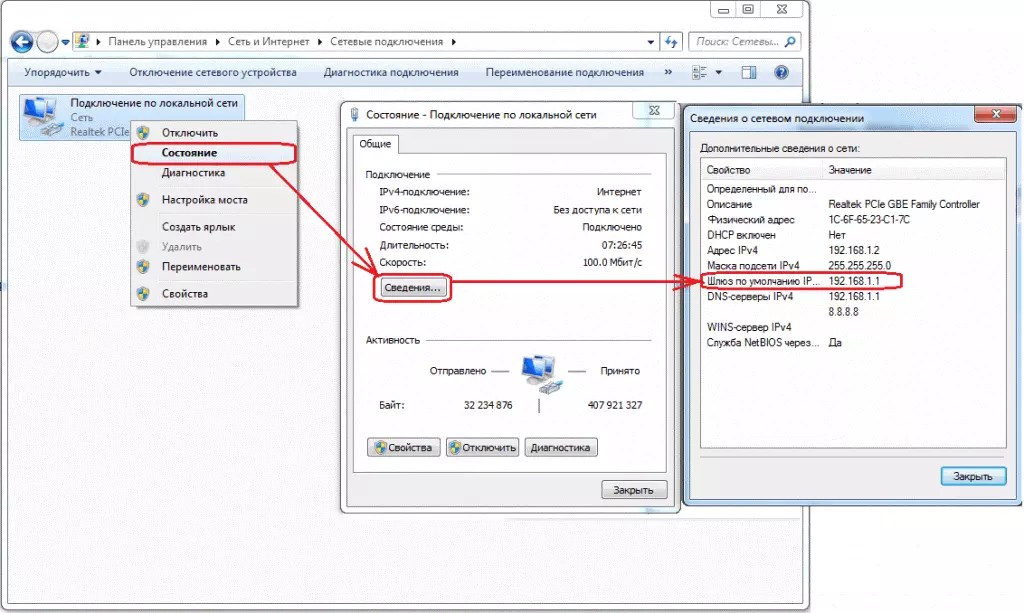
Настройка адреса подключения вручную
Сеть может не поддерживать возможность автоматической настройки IP адресов. В таком случае необходимо самостоятельно настраивать параметры сети.
Зайдите в окно настроек протокола соединения (Рисунок 17).
Вместо автоматической настройки, отметьте галочкой поля «Использовать следующий IP адрес» и «Использовать следующий сервер DNS».
Для роутеров tp-link введите следующие параметры:

Пользователи роутеров от производителя D Link должны ввести следующие параметры для организации подключения:

Сброс данных авторизации
Если вам не удается вспомнить ранее измененный логин и/или пароль на этапе авторизации в браузере, единственный способ решения неполадки – это сброс настроек роутера.
Все параметры будут возвращены к первоначальной (заводской) конфигурации и пароль доступа станет стандартным. Он указан в инструкции пользователя или на нижней крышке роутера.
Процесс сброса параметров очень простой. На задней панели маршрутизатора есть кнопка сброса, ее нужно зажать любым острым предметом на 10-15 секунд.
После нажатия все настройки будут возвращены к заводским, и вы сможете войти в панель управления роутером с помощью стандартного логина и пароля.

Как зайти в настройки роутера Asus
Для того чтобы подключиться к интерфейсу роутера Asus, сначала нужно подключиться к этому роутеру при помощи кабеля или Wi-Fi. Далее запускаете браузер и в адресной строке указываете IP адрес 192.168.1.1. Далее авторизуетесь в окне, которое открылось.
Как узнать IP адрес роутера, чтоб зайти в его настройки?
В этом видео мы рассмотрим следующий вопрос - как узнать ip адрес роутера? Это может понадобиться в тех случаях, когда Вам необходимо зайти в настройки роутера.