Как перейти на другую строку в эксель. Перенос текста на новую строку в одной ячейке в Excel. Мы рады, что смогли помочь Вам в решении проблемы
В данном уроке мы изучим такие полезные функции Microsoft Excel, как перенос текста по строкам и объединение нескольких ячеек в одну. С помощью данных функций Вы сможете переносить текст на несколько строк, создавать заголовки для таблиц, вписывать длинный текст в одну строку, не увеличивая при этом ширину столбцов, и многое другое.
Очень часто содержимое не может полностью отобразиться в ячейке, т.к. ее ширины не хватает. В таких случаях Вы можете выбрать один из двух вариантов: перенести текст по строкам или объединить несколько ячеек в одну, при этом изменять ширину столбцов Вам не потребуется.
При переносе текста высота строки будет автоматически изменяться, что позволит содержимому отображаться на нескольких строках. Объединение ячеек позволяет создать одну большую ячейку, объединив при этом несколько смежных.
В следующем примере мы применим перенос текста по строкам к столбцу D.
Нажмите команду Перенести текст еще раз, чтобы отменить перенос.
При объединении двух и более ячеек результирующая ячейка занимает место объединенных, но данные при этом не складываются. Вы можете объединить любой смежный диапазон, и даже все ячейки на листе, при этом информация во всех ячейках, кроме верхней левой, будет удалена.
В примере ниже мы объединим диапазон A1:E1, чтобы создать заголовок для нашего листа.

Кнопка действует как переключатель, т.е. повторное нажатие на нее отменит объединение. Удаленные данные при этом не восстановятся
Дополнительные параметры объединения ячеек в Excel
Для доступа к дополнительным параметрам объединения ячеек, нажмите стрелку рядом с иконкой команды Объединить и поместить в центре . Появится выпадающее меню, со следующими командами:

Часто требуется внутри одной ячейки Excel сделать перенос текста на новую строку. То есть переместить текст по строкам внутри одной ячейки как указано на картинке. Если после ввода первой части текста просто нажать на клавишу ENTER, то курсор будет перенесен на следующую строку, но другую ячейку, а нам требуется перенос в этой же ячейке.
Это очень частая задача и решается она очень просто - для переноса текста на новую строку внутри одной ячейки Excel необходимо нажать ALT+ENTER (зажимаете клавишу ALT, затем не отпуская ее, нажимаете клавишу ENTER)
Как перенести текст на новую строку в Excel с помощью формулы
Иногда требуется сделать перенос строки не разово, а с помощью функций в Excel. Вот как в этом примере на рисунке. Мы вводим имя, фамилию и отчество и оно автоматически собирается в ячейке A6
В открывшемся окне во вкладке "Выравнивание" необходимо поставить галочку напротив "Переносить по словам" как указано на картинке, иначе перенос строк в Excel не будет корректно отображаться с помощью формул.
Как в Excel заменить знак переноса на другой символ и обратно с помощью формулы
Можно поменять символ перенос на любой другой знак , например на пробел, с помощью текстовой функции ПОДСТАВИТЬ в Excel
Рассмотрим на примере, что на картинке выше. Итак, в ячейке B1 прописываем функцию ПОДСТАВИТЬ:
Код:
ПОДСТАВИТЬ(A1;СИМВОЛ(10);" ")
A1 - это наш текст с переносом строки;
СИМВОЛ(10) - это перенос строки (мы рассматривали это чуть выше в данной статье);
" " - это пробел, так как мы меняем перенос строки на пробел
Если нужно проделать обратную операцию - поменять пробел на знак (символ) переноса, то функция будет выглядеть соответственно:
Код:
ПОДСТАВИТЬ(A1;" ";СИМВОЛ(10))
Напоминаю, чтобы перенос строк правильно отражался, необходимо в свойствах ячеек, в разделе "Выравнивание" указать "Переносить по строкам".
Как поменять знак переноса на пробел и обратно в Excel с помощью ПОИСК - ЗАМЕНА
Бывают случаи, когда формулы использовать неудобно и требуется сделать замену быстро. Для этого воспользуемся Поиском и Заменой. Выделяем наш текст и нажимаем CTRL+H, появится следующее окно.
Если нам необходимо поменять перенос строки на пробел, то в строке "Найти" необходимо ввести перенос строки, для этого встаньте в поле "Найти", затем нажмите на клавишу ALT, не отпуская ее наберите на клавиатуре 010 - это код переноса строки, он не будет виден в данном поле .
После этого в поле "Заменить на" введите пробел или любой другой символ на который вам необходимо поменять и нажмите "Заменить" или "Заменить все".
Кстати, в Word это реализовано более наглядно.
Если вам необходимо поменять символ переноса строки на пробел, то в поле "Найти" вам необходимо указать специальный код "Разрыва строки", который обозначается как ^l
В поле "Заменить на:" необходимо сделать просто пробел и нажать на "Заменить" или "Заменить все".
Вы можете менять не только перенос строки, но и другие специальные символы, чтобы получить их соответствующий код, необходимо нажать на кнопку "Больше >>", "Специальные" и выбрать необходимый вам код. Напоминаю, что данная функция есть только в Word, в Excel эти символы не будут работать.
Если Вы периодически создаете документы в программе Microsoft Excel, тогда заметили, что все данные, которые вводятся в ячейку, прописываются в одну строчку. Поскольку это не всегда может подойти, и вариант растянуть ячейку так же не уместен, возникает необходимость переноса текста. Привычное нажатие «Enter» не подходит, поскольку курсор сразу перескакивает на новую строку, и что делать дальше?
Вот в этой статье мы с Вами и научимся переносить текст в Excel на новую строку в пределах одной ячейки. Рассмотрим, как это можно сделать различными способами.
Способ 1
Использовать для этого можно комбинацию клавиш «Alt+Enter» . Поставьте курсив перед тем словом, которое должно начинаться с новой строки, нажмите «Alt» , и не отпуская ее, кликните «Enter» . Все, курсив или фраза перепрыгнет на новую строку. Напечатайте таким образом весь текст, а потом нажмите «Enter» .
Выделится нижняя ячейка, а нужная нам увеличится по высоте и текст в ней будет виден полностью.
Чтобы быстрее выполнять некоторые действия, ознакомьтесь со списком горячих клавиш в Эксель .

Способ 2
Для того чтобы во время набора слов, курсив перескакивал автоматически на другую строку, когда текст уже не вмещается по ширине, сделайте следующее. Выделите ячейку и кликните по ней правой кнопкой мыши. В контекстном меню нажмите «Формат ячеек» .

Вверху выберите вкладку «Выравнивание» и установите птичку напротив пункта «переносить по словам» . Жмите «ОК» .

Напишите все, что нужно, а если очередное слово не будет вмещаться по ширине, оно начнется со следующей строки.
Если в документе строки должны переноситься во многих ячейках, тогда предварительно выделите их, а потом поставьте галочку в упомянутом выше окне.

Способ 3
В некоторых случаях, все то, о чем я рассказала выше, может не подойти, поскольку нужно, чтобы информация с нескольких ячеек была собрана в одной, и уже в ней поделена на строки. Поэтому давайте разбираться, какие формулы использовать, чтобы получить желаемый результат.
Одна из них – это СИМВОЛ() . Здесь в скобках нужно указать значение от единицы до 255. Число берется со специальной таблицы, в которой указано, какому символу оно соответствует. Для переноса строчки используется код 10.
Теперь о том, как работать с формулой. Например, возьмем данные с ячеек A1:D2 и то, что написано в разных столбцах (A, B, C, D ), сделаем в отдельных строчках.
Ставлю курсив в новую ячейку и в строку формул пишу:
A1&A2&СИМВОЛ(10)&B1&B2&СИМВОЛ(10)&C1&C2&СИМВОЛ(10)&D1&D2
Знаком «&» мы сцепляем ячейки А1:А2 и так далее. Нажмите «Enter» .

Не пугайтесь результата – все будет написано в одну строку. Чтобы это поправить, откройте окно «Формат ячеек» и поставьте галочку в пункте перенос, про это написано выше.

В результате, мы получим то, что хотели. Информация будет взята с указанных ячеек, а там, где было поставлено в формуле СИМВОЛ(10) , сделается перенос.

Способ 4
Для переноса текста в ячейке используется еще одна формула – . Давайте возьмем только первую строку с заголовками: Фамилия, Долг, К оплате, Сумма. Кликните по пустой ячейке и введите формулу:
СЦЕПИТЬ(A1;СИМВОЛ(10);B1;СИМВОЛ(10);C1;СИМВОЛ(10);D1)
Вместо A1, B1, C1, D1 укажите нужные Вам. Причем их количество можно уменьшить или увеличить.

Результат у нас получится такой.

Поэтому открываем уже знакомое окно Формата ячеек и отмечаем пункт переноса. Теперь нужные слова будут начинаться с новых строчек.

В соседнюю ячейку я вписала такую же формулу, только указала другие ячейки: A2:D2 .
Плюс использования такого метода, как и предыдущего, в том, что при смене данных в исходных ячейках, будут меняться значения и в этих.
В примере изменилось число долга. Если еще и посчитать автоматически сумму в Экселе , тогда менять вручную больше ничего не придется.

Способ 5
Если же у Вас уже есть документ, в котором много написано в одной ячейке, и нужно слова перенести, тогда воспользуемся формулой .

Суть ее в том, что мы заменим все пробелы на символ переноса строчки. Выберите пустую ячейку и добавьте в нее формулу:
ПОДСТАВИТЬ(A11;» «;СИМВОЛ(10))
Вместо А11 будет Ваш исходный текст. Нажмите кнопку «Enter» и сразу каждое слово отобразится с новой строки.

Кстати, чтобы постоянно не открывать окно Формат ячеек, можно воспользоваться специальной кнопкой «Перенести текст» , которая находится на вкладке «Главная» .

Думаю, описанных способов хватит, чтобы перенести курсив на новую строку в ячейке Excel. Выбирайте тот, который подходит больше всего для решения поставленной задачи.
В одни и те же слова разные пользователи вкладывают разный смысл. Так, под словом строка, одни понимают строковую переменную, другие совокупность горизонтально ориентированных ячеек, а третьи - строку текста в пределах ячейки. В этой публикации рассмотрим перенос строк, имея в виду, что смысл слов может быть разным.
Как перенести строки в Excel на новый лист?
Как известно, переносить строки с одного листа на другой можно либо одним диапазоном (когда каждая следующая строка имеет с предыдущей общую границу), либо только по одной. Все попытки выделить несколько несвязных строк, а затем одним действием вырезать выделенные строки, неизбежно заканчиваются появлением сообщения "Данная команда неприменима для несвязных диапазонов. Выберите один диапазон и снова выберите конманду." Таким образом, приложение Excel ставит пользователя перед выбором, либо вырезать и вставлять строки по одной, что выглядит мало привлекательным занятием, либо искать другие способы решения задачи. Одним из таких способов является использование надстройки для Excel, которая позволяет достаточно быстро перенести строки с заданными значениями и удовлетворяющие заданным условиям на новый лист.
 надстройка для переноса строк по условию
надстройка для переноса строк по условию
Пользователю дается возможность:
1. Быстро вызывать диалоговое окно надстройки одним кликом по кнопке, расположенной на одной из вкладок ленты Excel;
2. Задавать как одно, так и несколько значений для поиска, используя в качестве знака-разделителя ";" точку с запятой;
3. Учитывать либо не учитывать регистр при поиске текстовых значений;
4. Использовать в качестве диапазона ячеек для поиска заданных значений как используемый диапазон, так и любой произвольный диапазон листа, заданный пользователем;
5. Выбирать одно из восьми условий для ячеек выбранного диапазона:
а) совпадает либо не совпадает с искомым значением;
б) содержит либо не содержит искомое значение;
в) начинается либо не начинается с искомого значения;
г) заканчивается либо не заканчивается искомым значением.
6. Устанавливать ограничения для выбранного диапазона, используя номера строк.
Перенос строки в ячейке
Как перенести текст в ячейке на новую строку
Для того чтобы в пределах одной ячейки перенести текст на новую строку, необходимо для переноса текста нажимать сочетание клавиш Alt+Enter.

Как заменить перенос строки на пробел
Часто требуется избавиться от переносов строк, удалить их, чтобы привести значения ячеек к обычному виду. Если посмотреть в таблицу ASCII-кодов,
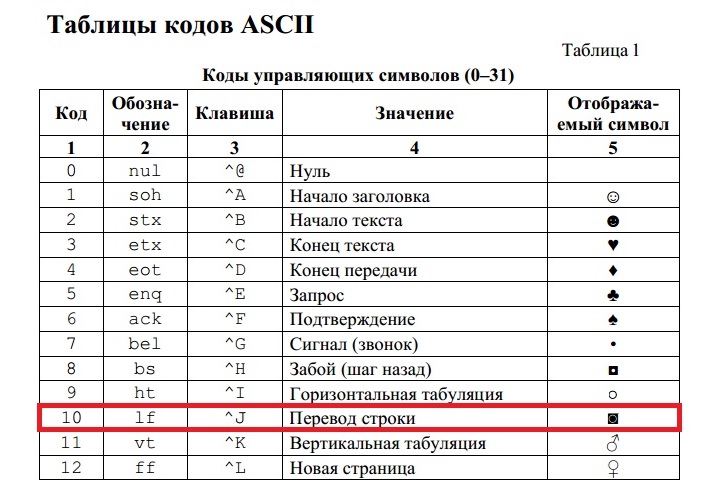
можно увидеть, что приложением используется код с номером 10 и названием "Перевод строки", которому соответствует сочетание клавиш Ctrl+J. Зная это, можно удалить переносы строки при помощи стандартного средства Excel, таким как "Найти и заменить". Для этого необходимо вызвать диалоговое окно сочетанием клавиш Ctrl+F (при этом поле останется пустым), перейти на вкладку "Заменить", поместить курсор в поле "Найти", нажать сочетание клавиш Ctrl+J и нажать кнопку "Заменить" либо "Заменить все". Аналогичным образом можно заменить перенос строки на пробел.